How to Submit Your Blogger Sitemap to Google
Sitemaps are text files
containing a list of all web pages that exist on your website and are
accessible to crawlers and users. These helps visitors and search engine
bots to find pages on website....
Showing posts with label Blogger Tools. Show all posts
Showing posts with label Blogger Tools. Show all posts
Google Adsense Optomization tips Help You Earn More Money

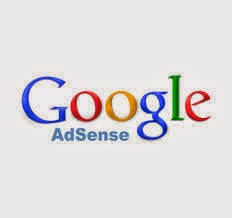
What is Google AdSense?
Google AdSense is a free program run by Google that allows you to display Google adverts on your blog/website and pays you everytime
someone clicks on one of these ads. Just submit your blog to Google for
approval...
https://teck92.blogspot.com/ »
Blogger Tools »
Google Adsense »
Tricks 2014 »
Wordpress Tools
-
0
comments
How to Create a Google Adsense Account Complete Steps


How to Create a Google Adsense Account Complete Steps
Google AdSense is the most popular option for monetizing online content, but sadly enough, many bloggers don't know how to create a Google Adsense account.
Creating a AdSense account is very...
Add a Facebook Like Button Below Blogger Blogspot Post


Add a Facebook Like Button Below Blogger Blogspot Post
This Facebook Like button will
allow visitors to Like your post and share it to their Facebook friends.
In this post we will see how we can add a Like button for each
individual Blogger post,...
Check Online Your Web Rank On Google Easily


Add Check Online Your Web Rank On Google Easily
Check Page Rank of your Web site pages instantly:
This page rank checking tool is powered by Page Rank Checker service
...
https://teck92.blogspot.com/ »
Blogger Tools »
Page Rank Checker »
Tricks 2014 »
Wordpress Tools
-
0
comments
Gothika CMS 2014 ThemeForest Premium Template For Blogger Download


Gothika CMS 2014 ThemeForest Premium Template For Blogger Download
“Gothica” is a blogging template done for Blogger CMS. It has wide variety of features, CSS effects and fits various screen resolutions.
Files included
xml file
html files...
Xpress News - 2014 Themeforest Blogger Premium Template Download


Xpress News - 2014 Themeforest Blogger Premium Template Download
emplate Features
Fully responsive
Post by Category
404 error page.
Carousel Lite
jQuery Slider
Easy to setup
Dropdown Menu
And more …
Xpress News - 2014 Themeforest Blogger...
Black News - Responsive News & Magazine Themeforest Template Download


Black News - Responsive News & Magazine Themeforest Template Download
Black News Is a Our New logger Template. Its Responsive and High User Friendly Blogger
Template. Black News Blogger Template Design For Magazine Style Premium Blogger Blogs
Black...
Flat Press - 2014 Themeforest Responsive Blogger Template Download


Flat Press - 2014 Themeforest Responsive Blogger Template Download
Flat Press is a responsive Blogger template. It’s firendly for Blogger user. Flat Press Template designed for Magazine Blog.
If you like this template, rate it!
Template...
Grid Spot 2014 New Responsive Template Of Blogger Download


Grid Spot 2014 New Responsive Template Of Blogger Download
Grid Spot is the premium responsive blog and magazine template for
Blogger fans. We designed this template with target is that make you
change your thoughts about Blogger platform.
Features
Responsive...
Masqoli - New 2014 Responsive Themeforest Blogger Template Download


Masqoli - New 2014 Responsive Themeforest Blogger Template Download
Masqoli is a modern Blogger template with responsive layout. It is a clean, useful, elegent, tech, magazine, Portfolio, Photography and professional look template for Blogspot...
How to Remove Powered by Blogger Attribution From Blogger


How to Remove Powered by Blogger Attribution From Blogger
The Attribution gadget is the gadget in the footer that says "Powered By Blogger". If you have tried to remove this then you may of noticed this gadget is locked into you blog. To unlock it,...
100% Working Way to Increase Your Page Impressions and Traffic on Your Blog


What is a Google AdSense "Page Impression"?
Page Impressions and Traffic on Your Blog
The page impressions
or page views - how much time a user stays on your website and how many
pages are visited. This is one of the most important things when...
How to Add a Favicon in Your Blogger Blog


Favicon (Favorites Icon) is the small picture (usually 16px x 16px in size) you see beside some some site's name in your browser's address bar. Having your own favicon with a nice graphical reminder of your site
beside is a good way to get visitors...
Add a Admin Panel Dashbord in Your Blogger Blog


However, customizing or removing the Blogger Navbar also has its downside because the admin
links for "New post", "Customize" and "Log Out" will be no longer
visible and navigating through the blog functions could be really
frustrating sometimes....
How to Add Number Comments on thread in Blogger Blog


How to Add Number Comments on thread in Blogger Blog
What the following CSS trick will do for you:
When the general block of comments is initiating (.comments-content) a counter called countcomments activates and starts with an initial value...
Subscribe to:
Posts (Atom)

