However, customizing or removing the Blogger Navbar also has its downside because the admin
links for "New post", "Customize" and "Log Out" will be no longer
visible and navigating through the blog functions could be really
frustrating sometimes. When the navbar is visible, blog administrators
can easily create a new post or customize their template with just one
click; however, when the navbar is hidden, many more clicks are required
to access the Blogger dashboard panel again.
So in this tutorial, we'll see how to add an "Admin
Control Panel" menu with many cool additions such as:
- access to the Blogger's Homepage
- create a New Page or Post
- view all your posts
- read your comments
- access the Blog's layout to add or rearrange
gadgets
- edit the HTML of your Template
- refresh current page or post
- open a new tab with your blog's homepage
- access the blog' settings
- view your stats
- ...and finally, log out
We will put all these options on the top of your page as a menu and we
will make it visible only to the administrator of the blog, so our blog
visitors will not be able to see it.
The result will be something like this:
 |
| Add a Admin Panel Dashbord in Your Blogger Blog |
Getting the Blog ID
The first thing we need to do is get the ID of our blog by clicking on any option from our
Blog Dashboard, for example
Settings. Once we have clicked there, take a look at the
address bar in your browser:
 |
| Add a Admin Panel Dashbord in Your Blogger Blog |
Within the URL you will notice a string like this:
blogID=XXXXXXXXX
Where XXXXXXXXX is the unique identifier (ID) for your blog.
Copy the ID for the blog you wish to work with so we can add this in the links for your admin control panel.
Adding the admin control panel to Blogger template
The Admin Control Panel will only be visible when the blog author is
logged in. It is invisible to blog readers, similar to the Edit
post/widget pencil icons which are only visible to you while you are
logged in.
To add the control panel to your
Blogger template, follow the steps below:
Step 1. Go to
Template and click on the
Edit HTML button:
Step 2. Click anywhere inside the code area and press the CTRL + F keys to open the Blogger' search box
 |
| Add a Admin Panel Dashbord in Your Blogger Blog |
Step 3. Paste this line inside the search box then hit Enter to find it:
<body expr:class='"loading" + data:blog.mobileClass'>
Note: if you can't find this line, try to find the <body> tag.
Step 4. Just below this line, add the following code:
<span class='item-control blog-admin'>
<style>
.control-panel ul{z-index: 20; position: absolute; margin: 0px auto; background-color: #F6F6F6; width: 100%; }
.control-panel ul li{display: inline-block; float: left; padding: 7px 0px;}
.control-panel ul li a {color:#686868;padding: 7px 15px;border-right: 1px solid #E3E3E3;font-weight: bold;font-size: 13px;}
.control-panel a:hover {text-decoration:none; color:#FC8F44;}
</style>
<div class='control-panel'>
<ul>
<li><a href='http://www.blogger.com/home'>My Blogs</a></li>
<li><a href='http://www.blogger.com/blogger.g?blogID=XXXXXXXXXXXXX#editor/src=sidebar'>New Post</a></li>
<li><a href='http://www.blogger.com/blogger.g?blogID=XXXXXXXXXXXXX#editor/target=page'>New Page</a></li>
<li><a href='http://www.blogger.com/blogger.g?blogID=XXXXXXXXXXXXX#posts'>All Posts</a></li>
<li><a href='http://www.blogger.com/blogger.g?blogID=XXXXXXXXXXXXX#comments'>Comments</a></li>
<li><a href='http://www.blogger.com/blogger.g?blogID=XXXXXXXXXXXXX#pageelements'>Layout</a></li>
<li><a href='http://www.blogger.com/blogger.g?blogID=XXXXXXXXXXXXX#templatehtml'>Edit HTML</a></li>
<li><a href='#' onclick='location.reload(true); return false;'>Refresh</a></li>
<li><a href='/' target='_blank'>New Tab</a></li>
<li><a href='http://www.blogger.com/blogger.g?blogID=XXXXXXXXXXXXX#basicsettings'>Settings</a></li>
<li><a href='http://www.blogger.com/blogger.g?blogID=XXXXXXXXXXXXX#overviewstats'>Stats</a></li>
<li><a href='http://www.blogger.com/logout.g'>Logout</a></li>
</ul>
</div>
</span>
Change
XXXXXXXXXXXXX with your unique Blog ID previously copied, and
be careful not to delete anything, like quote or any other character.
Step 4. Click on the
Save template button to save the changes.
Now take a look at your blog. While you are logged in to Blogger, you should notice your control panel appear on top of your blog. Enjoy!
With this admin control panel for Blogger you can easily access the
functions of the blog and you will not have to always open your blog
page and the Blogger homepage at the same time.



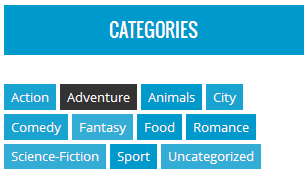






















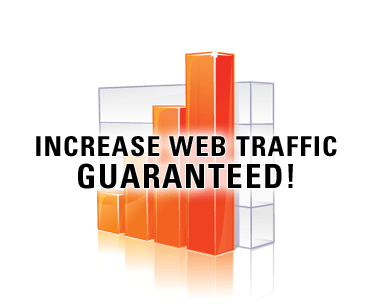.gif)











