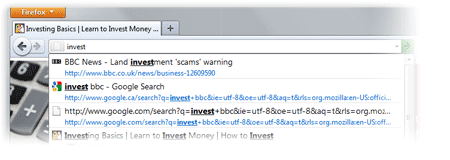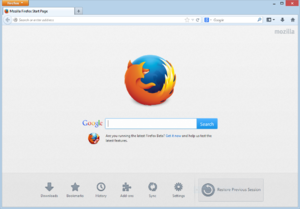|
| How to Write SEO Optomized Blogger Post |
I'm not a SEO Expert, nor what
we will read further is a top secret, but this is about the basic
positioning that everyone should apply in order to optimize their blog
posts. And with these techniques, effort, and a lot of patience, we can
occupy the best places in the search results of different search
engines.
For sure not all the cases are alike, neither all blogs are positioned
in the same manner, some might have greater competition than others
depending on how popular is the topic that they handle, thus, when it
comes to
web positioning, there's no specific time that applies for all. Having said this, let's begin.
Focus on a topic
Whatever the theme of your blog is, when writing a post, try focusing on
a definite subject that has a clear objective and has no distractions.
For example, if you write
about Digital Cameras,
then the beginning and the end of the post should be only about it.
Don't start talking about digital cameras and end up telling about what
you have done last weekend. A reader goes to a page because is looking
for a specific information, so unless it is not a personal blog (where
you write about your daily life) do not digress.
Define the post title
The post title should be precise, so that you can briefly summarize the
content of the post, but you must not abuse this either, and although it
should be concise, do not save words that might be keys to
the search.
Examples:
Collection of all the cameras that have been released last year on the market
The best digital cameras of 2012
Clearly, the first one hasn't been defined very much and the second is
not only more accurate but it is more appropriate as well, for what
people are searching on the internet.
The keywords
Keywords are those terms that the most people search for on the internet
and you should try focusing on them when writing an article; these
keywords have to be included throughout the entire article but you
should be careful not repeating them too many times.
Example:
During the fourth week of the technology, there were many products that
are utilized today, and the most famous experts gave a speech on them.
At the opening of the fourth Technology Week, the experts talked about various topics, including how to choose a digital camera, had discussions about the pros and cons of the iPad, and which are the best smartphones.
In the first example we have written without giving importance to any
terms, meanwhile, in the second one, we used phrases that are searched
on the internet by the most users.
So, the most frequent search terms should be included wisely without
cluttering your posts with them, or it can be counterproductive.
These keywords should be added in the title of the posts, as well.
Rely on synonyms
While it is good using keywords, we should not limit ourselves to a
single word. It is recommended using synonyms because users do not name
things in same way and using less keywords, you'll avoid leaving the
reader under the impression that you are being repetitive and insistent.
Examples:
For those who like good quality pictures, Nikon D7000s Digital Camera is a 16.2 megapixel digital camera that takes great pictures.
For those who like good quality images, Nikon D7000s is a 16.2 megapixel digital camera that takes excellent pictures.
In the first example we have repeated the word digital camera and
pictures twice, meanwhile, in the second one, we used the digital camera
keyword once and changed the word pictures with images.
This way, the reader will find a greater diversity of words and might enjoy the article more.
Using bold and italics
The main keywords should be highlighted, so that they will stand out from the rest; this is taken into account by the search
engine robots being like some kind of lures for them, so the words with
which you want to position yourself, need to be highlighted with bold,
but be careful, this shouldn't be done with CSS, but with HTML, i.e.
they should not be tagged with
font-weight: bold; but rather with
<b> or even better, with
<strong>.
Examples:
For those who like good quality images, Nikon D7000s is a 16.2 megapixel digital camera that takes excellent pictures.
The result seems to be the same, but it is not. Although the three
sentences are in bold, only one is more attractive to robots, which is
the first.
For those who like <span style="font-weight: bold;">good quality images</span>, <strong>Nikon D7000s</strong> is a 16.2 megapixel <b>digital camera</b> that takes excellent pictures.
The same goes for the italics, use them for highlighting important words, but do not put them between
font-style: italic; but rather between
<i> or even better
<em>.
For those who like <span style="font-style: italic;">good quality images</span>, <em>Nikon D7000s</em> is a 16.2 megapixel <i>digital camera</i> that takes excellent pictures.
Again, the first has a better chance of positioning than the others. So,
it is recommended to highlight the keywords in bold and italics, or to
put them between
<strong> and
</strong>, or between
<em> and
</em>.
Using links
Some believe that we shouldn't use links in the posts because this way
we are giving away our Page Rank. This is not quite true, using referral
links to sites that have already shaped their credibility, will also
help us to shape our own. Certainly, we should not flood our posts with
links, but we can do it when is necessary and especially with sites that
address the same topics as you.
Also, avoid putting the typical "click here" or similar texts. When you
put a link, the anchor text should be fairly descriptive.
Examples:
<a href="Link URL">Click here</a> to know more
More information about <a href="Link URL">digital cameras</a>
In the first example, the anchor text is not relevant and descriptive, in the second it is.
Illustrating with images
Articles with images are not only visually appealing, but might help the
reader to understand what you are talking about, thus, whenever you
can, use an image in your post to illustrate the publishing, but do not
overdo it, because many images or very large images can slow the loading
time of the blog.
New and relevant content
You should focus not only on writing many posts, but also making them
relevant to your readers. New and original content is more attractive to
the
search engines than a
copy & paste and actually, the last gets penalized. So try to write
new stuff, even if you think that all has been said, it isn't so, each
person has a different way of saying things.
Also, always try to get informed before writing an article; do a
research and see if the information is valid, based on that, you will
gain the trust of your readers.
With these few techniques you can increase the chances of positioning
your posts on the internet. As I said earlier, these aren't things that
no one heard about, but I know that many are beginners and don't know
how to optimize the
blog posts.
It does not hurt repeating that the positioning is not given overnight,
but with some effort and patience, you should see the desired results
over time.
.png)
.png)
.png)

.png)
.png)


.png)
.png)
.png)
.png)
.png)
.png)
.png)



.png)
.png)
.png)
.png)