 |
| How to Add a Meta Description in to Blogger |
An important part of a good
SEO is the implementation of
meta tags,
which are commonly located in the header of our website, that are
being, in the same time, invisible to users visiting the site. Well, to
be more succinct, these tags have only one purpose: to include
information about the page such as author name, date, key word,
description, title, among others.
However, here we will only mention one, which is the
meta description in Blogger. This description will appear as a fragment in the search results and as a description when sharing on Google+,
Facebook and other
social networks. A clear and precise description increases the chances of getting more clicks or visits.
As we will work only on the
Blogger platform, here I will leave a little guide to easily add a meta description.
Meta Description in Blogger
The first thing we will do is going to our Blogger dashboard and from there, go to
Settings >
Search preferences >
Meta Tags >
Description and click on Edit.
.png) |
| How to Add a Meta Description in to Blogger |
Then check the box "
Yes" to enable search description. Finally, click the "
Save Changes" button.
Adding Meta Description To individual Posts
Now we will focus on adding the meta description to individual pages.
Simply edit the page or post, look for the Search Description setting,
and there we enter the text and save by clicking the Done button.
.png) |
| How to Add a Meta Description in to Blogger |
And that's it. However it is best to
test if it works and we will do so with the
MetaChecker online tool, where we only have to introduce the url of a post or page, click
Analyze and then it will show the results, including a complete analysis of keywords, on-page seo , meta tags, URLs, current
server status and a rating bar that goes from Horror to Excellent.
If none of the meta descriptions appear (rarely fails), we can do the process
manually, but it requires us to touch a bit of code. In this case, go to
Template >
Edit HTML and insert before
<b:skin><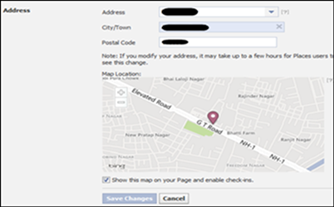
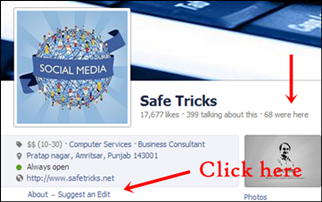.png)
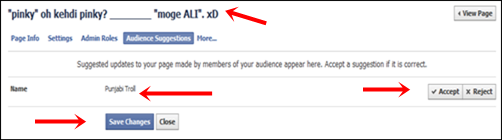.png)

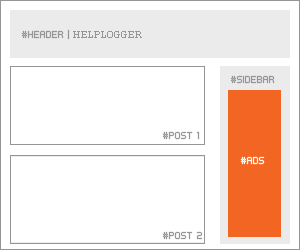.png)
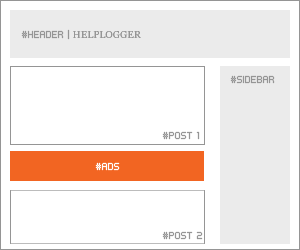.png)
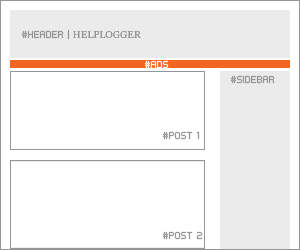.png)
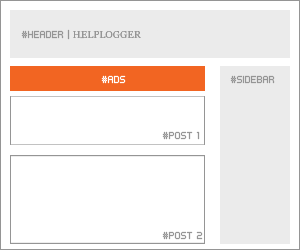.png)
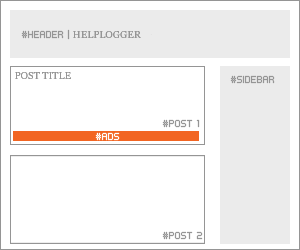.png)
.png)
.png)
.png)
.png)
.png)
.png)
.png)
.png)
.png)
.png)

.png)
.png)
.png)
.png)
.png)
.png)
.png)

.png)
.png)
.png)
.png)